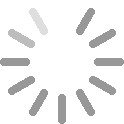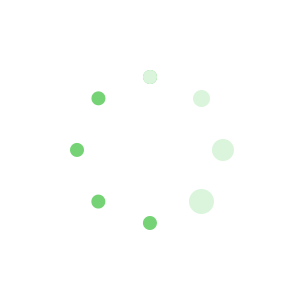在Excel中经常需要用到公式进行计算,其中乘方也是比较常用的,有些朋友可能不知道该怎么去用,下面是小编带来的关于excel 如何输入乘方的方法,欢迎阅读!
excel 输入乘方的方法
输入乘方步骤1:打开Excel新建表格或已有的要输入的表格。
输入乘方步骤2:在表格中输入常规的部分(如平方米的m)。

excel 输入乘方的方法步骤图1
输入乘方步骤3:双击单元格,使文本插入点在单元格中闪烁,右击单元格,选择”设置单元格格式“,出现对话框。(ps:如果文本插入点没有闪烁,进行后续操作将会使原来的数据变为上标)。

excel 输入乘方的方法步骤图2
输入乘方步骤4:在“字体”选项卡的“特殊效果”中选择“上标”复选框,单击确定按钮。(同理可以选择“下标”或者“删除线”效果,设置相应的字体效果)。

excel 输入乘方的方法步骤图3
输入乘方步骤5:输入想要输入的次方,即上标即可,如本例中的“2”(平方)。

excel 输入乘方的方法步骤图4