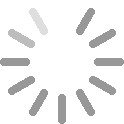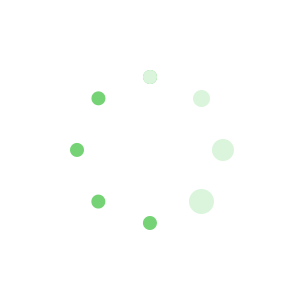大家知道CAD涉及到很多行业,那么大家知道建筑图怎么画吗?下面是小编整理的建筑cad制图初学入门教程的方法,希望能给大家解答。
建筑cad制图初学入门教程一
1. 基础计算
菜单:TS构件→构件计算→基础(基础→基础计算)
点取菜单后,出现图 10对话框,填写好相应的数据后,点取基础计算按钮,进入到图 11所示的基础计算结果对话框,继续点取绘图按钮,进行基础的详图绘制。
2. 基础平面详图
首先出现的是图 12所示的基础平面详图对话框,用户可以根据自己的实际需求再一次调整计算结果,然后点取OK按钮,命令行出现提示:
请选择图形插入点: 图 15中Pa
从而完成基础平面详图的绘制。这时,程序会自动进入到基础剖面详图的绘图中去。
3. 基础剖面详图
基础剖面详图的对话框如图 13所示,用户可以根据自己的实际需求再一次调整计算结果,然后点取OK按钮,命令行出现提示:
请选择图形插入点: 图 15中Pb
从而完成基础剖面详图的绘制。接下来我们进行基础的平面布置。
4. 布基础平面
菜单:TS平面→布独立柱基础(基础→布柱独基)
点取菜单后,出现图 14对话框。输入相关数据后,点取单点插入按钮,命令行提示:
请输入基础中心点<退出>: 图 15 P1
请输入基础中心点<退出>: 回车
或点取区域插入按钮,命令行提示:
请输入一角点<退出>: 图 15 Pm
请输入另一角<退出>: 图 15 Pn
请输入一角点<退出> 回车:
再次执行布柱独基命令,将绘图开关中的尺寸项关闭,按照插入“P1点基础”相同的方法,插入其他P2~P0点的基础,从而完成其他不带尺寸标注的基础。至此,平面上布置基础的工作已基本完成。
建筑cad制图初学入门教程二
首先打开图层特性管理器,新建一个图层,设置上轴线的名字,小编设置的颜色为红色,还有线形改为后编号是W400的虚线。
然后回车,回到主页面之后点击界面上方的线形选项标志。例如下面图片上方的其它标志。
接下来会出现这样的一个现行管理器的窗口,点击窗口上的显示细节图标。
接着窗口下面会出现全局比例因子和当前对象缩放比例的选项框来,记住只改全局比例因子这一选项,其他的都不用改。
全局比例因子的数值不宜过大,在这里小编设置成5让大家看得清晰一点。根据图形的大小可以调节数值的大小。
返回界面点击直线,就可以画出标准的建筑轴线了。可以根据自己的审美观调节比例的大小。