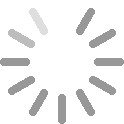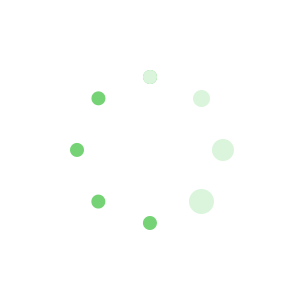如1-6月份的数据,如何将这半年的数据叠加到一根柱子上?所需的堆积柱形图和百分比堆积柱形图,今天,小编就教大家在Excel中堆积柱形图将数据叠加到一根柱子的操作方法。
Excel中堆积柱形图将数据叠加到一根柱子的操作步骤
堆积柱形图
1、现有表格一班、二班上半年产出数据。
选中数据如图所示。

2、依次点击:插入-图表-柱形图。

3、点击二维柱形图中的第二个图表(即堆积柱形图。鼠标悬停其上,可看注释)。

4、弹出堆积柱形图如下图。

5、这不是我们想要的。我们想要的是将1-6月的数据叠加在一根柱子上。怎么办?
在图像空白区域,点击右键-选择数据。

6、弹出对话框 选择数据源,如下图。

7、点击:切换行/列。可以看到数据行和列互换了。

8、同时,图表也变换了。如下图。确定。

9、如何在柱形图上显示数据?
在想要显示数据的颜色块上右键-添加数据标签。如图所示。

10、该色块上即显示本色块代表的数据。(色块的厚度和色块代表的数据成正比)
如下图。

11、同样的办法,将所有色块数据一一显示。如图。OK!

百分比堆积柱形图
1、重复操作第1、2步。
第三步时选择第三个图表(百分比堆积柱形图,鼠标悬停可查看注释),如下图所示。

2、剩余操作跟堆积柱形图操作完全一样。最后显示结果如下图。OK!