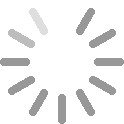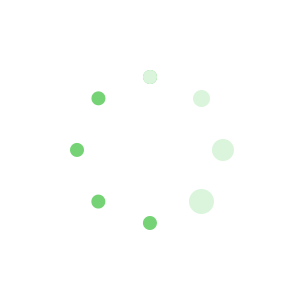用CAD绘制图纸的时候,为了保证图纸的尺寸大小以及规范,我们需要把图纸绘制在相应的图框中,那么怎么进行图框设置呢?下面小编来告诉你CAD进行图框设置的方法步骤吧。希望对你有帮助!
CAD进行图框设置的步骤
打开CAD2008绘图软件,新建一个绘图界面,如图所示。

CAD进行图框设置的步骤图1
在菜单栏“PCCAD”中找到“图纸”,下拉找到“图纸设置”,如图所示。我这里用的CAD是安装了清华天河的,所以就直接可以调取了。

CAD进行图框设置的步骤图2
点“图纸设置”,弹出“清华天河图纸设置”窗口,如图所示。

CAD进行图框设置的步骤图3
在“清华天河图纸设置”窗口中我们可以看到有A0到A4五种图幅,但在绘图中我们可能遇到更大的尺寸的图纸,可以对图幅进行相应的比例设置。

CAD进行图框设置的步骤图4
在右下角可以对“标题栏”、“附加栏”、“代号栏”等进行设置。

CAD进行图框设置的步骤图5
点确定,就可以在需要的位置插入设定好的图框了。

CAD进行图框设置的步骤图6