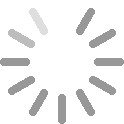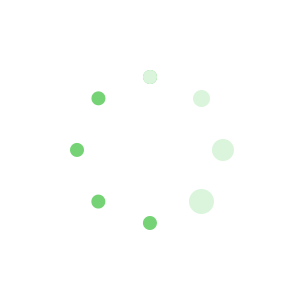Excel中经常需要使用到排列图查看数据,排列图具体该如何绘画出来呢?下面是由小编分享的excel2007排列图的绘画教程,以供大家阅读和学习。
excel2007排列图的绘画教程
排列图绘画步骤1:先看看最终的效果,最终制作出来的应该是如下所示的:

excel2007排列图的绘画教程图1
排列图绘画步骤2:根据你要做的柏拉图的几个要点(反映到图中就是横坐标)列出来,每个要点对应的数量和累计百分比是多少,按照从大到小排列,如果要点很多,只需取前几个要点,如图:假设有10个问题点,我只列出前5项,后5项发生的数量很少这里并作其他问题点

excel2007排列图的绘画教程图2
排列图绘画步骤3:插入柱形图,选择2个系列,分别对应2个纵坐标轴,这个应该没问题吧

excel2007排列图的绘画教程图3
排列图绘画步骤4:选择第二个系列,就是红色那个柱状图,右键选择设置数据系列格式,选择次要坐标轴,就是我涂了黄色的那块,然后再选择红色柱状图,右键选择更改系列图标类型,选择XY散点图,如下图

excel2007排列图的绘画教程图4

excel2007排列图的绘画教程图5

excel2007排列图的绘画教程图6

excel2007排列图的绘画教程图7
5排列图绘画步骤5:选择图表,在上面菜单栏里选择显示次要横坐标轴,并把坐标轴范围设置为最小值是0,最大值是6,(因为这里我列出了6个问题点);然后再选择红色的折线图,设置X轴和Y轴的数据,注意X周选择0-6,Y周第一个数据选择0,然后按照顺序选择百分比的数据,如图

excel2007排列图的绘画教程图8

excel2007排列图的绘画教程图9

excel2007排列图的绘画教程图10

excel2007排列图的绘画教程图11
排列图绘画步骤6:选择哪个折线图,右键选择设置数据系列格式-系列选项-次坐标轴,就变成如下所示:把图例和次要横坐标轴删掉,更改左边和右边的纵坐标轴,左边改为求和的数值87,最小值是0;右边最小值是0,最大值是1,顺便改下数字显示类型为百分比;

excel2007排列图的绘画教程图12

excel2007排列图的绘画教程图13
排列图绘画步骤7:选择蓝色柱状图,设置数据系列格式,间距调为0,边框黑色,可以设置阴影这样效果要好点;选择红色的折线图,设置数据系列格式,选择数据标记选项,把小圆点调出来,然后把填充色改黄色或其他颜色,这样就基本成型了,

excel2007排列图的绘画教程图14

excel2007排列图的绘画教程图15
排列图绘画步骤8:接着做一些细节调整,首先把标题提出来;然后右键蓝色柱状图,添加数据标签,然后右键红色折线图,添加数据标签;点中间区域,把主要横格线去掉(可以选个填充色);再把折现图的数据标签的0和100%这2个标签分别拖到左上角和右上角,用于填写单位,最后再插入一个文本框输入日期和n,就大功告成了。

excel2007排列图的绘画教程图16

excel2007排列图的绘画教程图17

excel2007排列图的绘画教程图18

excel2007排列图的绘画教程图19