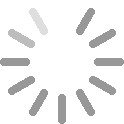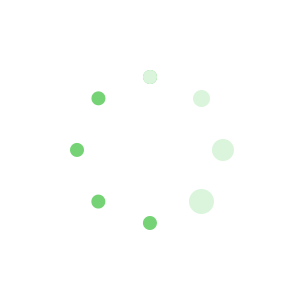其实用过3dmax的同学都知道,制作三维图形肯定要用到cad图形,其实这个也不算太难,下面就让小编告诉你cad图形导入3d后怎么建模的方法,一起学习吧。
cad图形导入3d后建模的方法
打开3dmax软件,同时要有一个室内的CAD图纸,这里我选择的是一个办公室的图纸。按下“T”在顶视图的窗口下。如图。
然后在左上角菜单栏中,找到“import”导入命令,点击打开。找到先保存的dwg类型的CAD图纸,点击打开。如图。
然后出现一个菜单,这里我们不做修改直接点击ok。(另一种导入方法是直接将图纸拖入到max中即可)。如图。
下面我们看到图纸已经被导入,呈现的是绿色,为了让它做的坐标统一,我们点击这个图纸,在下侧的坐标数值中都设置为0。如图。
为了方便我们建模,我们需要把图纸冻结住,点击图纸,右键在显示菜单中选择“Freeze Selected”冻结,上边的“Unfreeze All”就是取消冻结。如图。
补充一点知识,怎么看CAD图纸,我在下面的图中标注了一下门和窗户的形状,在CAD中每个图形都有它代表的意思。如图。
打开二维捕捉,并对其进行设置。这样就可以让我们对线进行捕捉。这样更方便更准确。如图。
现在我们开始建模,在右侧选择创建面板,找到“Line”单击,按着图纸上的外框进行画线。如图。
当点的首尾相接时就会出现一个对话框提示是否闭合样条线,我们单击确定即可。如图。
以此类推,我们来看下,现在图形画完了。如何,有没有很简单那~~如图,绿色的就是我们画好的。
但是现在的先都是分开的,三个矩形,为了操作方便我们需要把三个图形附加成一个。单击一个图形,在右侧属性栏中找到并单击“attach”将其附加在一起。如图。
单击选择我们画好的线段,点击修改面板中找到“extrude”挤出命令。如图。
这时,我们看见窗口中的线已经成面了,这时我们把挤出的数值调到2700mm。如图。
按“p”来到透视图看下效果。这样一个简单的模型就建好了。很简单吧。如图。
看了“cad图形导入3d后怎么建模”的人还看了:
1.cad导入3d后怎么建模
2.cad导入3d后怎么建模的
3.cad如何导入3dmax后建模
4.cad导入3damx中后怎么建模
5.cad图如何导入3d软件中
热门标签: