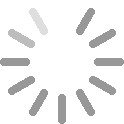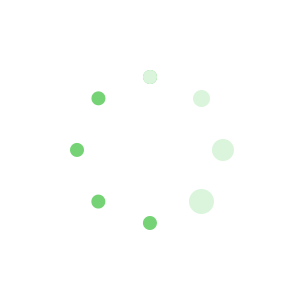Excel中经常需要使用到减法公式为数据求差,减法公式具体该如何进行操作从而为数据求差呢?本文介绍了减法公式的详细使用教程,希望对你有帮助!
excel表格公式减法的用法1
步骤1:可以在"A1"单元格中输入公式 " = 3.1113-1.765",然后回车(即按键盘上"Enter"键)
步骤2:那么"A1"单元格中就显示了" 3.1113-1.765"的差值。
见下图


excel表格公式减法的用法2
步骤1:EXCEL中并没有专门的求减法函数,可以直接引用单元格相减:=A1-B1;

步骤2:也可以用SUM求和函数,在减数引用单元格前加负号:=SUM(A1,-B1)。

excel使用减法的方法
使用减法步骤1:比如我们要计算每一行的A列数据减去B列数据的值,并把该差值放在C列。

使用减法步骤2:首先在"C1"单元格里输入公式"=A1-B1"(不要引号),然后回车(即按键盘上"Enter"键)
见下图


使用减法步骤3:选中"C1"单元格,将鼠标移到"C1"单元格的右下角,会出现一个黑色的小十字。
这时按下鼠标左键,拖到"C11"单元格
见下图


使用减法步骤4:这时你会发现:每一行的A列数据减去B列数据的差值都列在了同行的C列中
见下图

使用减法步骤5:除此之外,Excel还可以当计算器用,当我们要计算" 3.1113-1.765"
可以在"A1"单元格中输入公式 " = 3.1113-1.765",然后回车(即按键盘上"Enter"键)
那么"A1"单元格中就显示了" 3.1113-1.765"的差值。
见下图